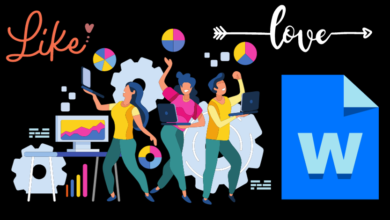Bandicam important setting for screen recording by malik ishtiaq g

Bandicam important setting for screen recording by malik ishtiaq g: Welcome to our guide on the important settings for Bandicam screen recording! In this guide, we will cover everything you need to know about how to use Bandicam for screen recording, including what settings are important and how to use them. We will also provide some tips on using Bandicam to help you get the most out of your screen recording experience.
Bandicam is a powerful screen recording tool that allows you to record your screen in high quality. It is a great tool for creating tutorial videos, recording gameplay, or capturing other types of video footage.
There are a few important settings that you should be aware of when using Bandicam for screen recording. These settings can help you to get the best possible quality for your recordings.
The first setting is the video resolution. This setting determines the size of your recorded video. You can choose from a variety of resolutions, including 1080p, 720p, 480p, and more. The higher the resolution, the better the quality of your recorded video will be. However, higher resolutions will also result in larger file sizes.
The second setting is the video bitrate. This setting determines the quality of your recorded video. The higher the bitrate, the better the quality of your recorded video will be. However, higher bitrates will also result in larger file sizes.
The third setting is the frame rate. This setting determines how many frames per second (fps) your recorded video will have. Higher frame rates will result in smoother recordings, but they will also result in larger file sizes.
The fourth setting is the audio bitrate. This setting determines the quality of the audio in your recorded video. The higher the
What is Bandicam?
Bandicam is a screen recording program that allows you to record your screen activity and save it as a video file. It is a very popular program because it is easy to use and it produces high quality videos. You can use Bandicam to record your screen for tutorials, demonstrations, or any other purpose.
What are the important settings for Bandicam?
There are a few important settings that you should be aware of when using Bandicam for screen recording. First, you should make sure that the recording quality is set to high. This will ensure that your recordings are of the best quality possible.
Second, you should make sure that the frame rate is set to 30fps. This will ensure that your recordings are smooth and fluid.
Third, you should make sure that the audio quality is set to high. This will ensure that the audio in your recordings is clear and crisp.
Fourth, you should make sure that the recording area is set to full screen. This will ensure that you capture the entire screen in your recordings.
Finally, you should make sure that the output format is set to MP4. This will ensure that your recordings are compatible with most video players and devices.
How to use Bandicam for screen recording?
To use Bandicam for screen recording, you will first need to download and install the program. Once installed, launch Bandicam and click on the ‘Record’ button. A new window will appear asking you to select the recording mode. Select the ‘Screen Recording Mode’ and then click on the ‘Select Area’ button. Use your mouse to select the area of your screen that you wish to record. Once you have selected the area, click on the ‘Record’ button to start recording. To stop recording, click on the ‘Stop’ button.
Tips for using Bandicam
1. Use the hotkeys to start, pause, and stop recording.
2. To record your screen with Bandicam, you will need to download and install the program on your computer.
3. Once Bandicam is installed, launch the program and click on the ‘Record’ button.
4. A new window will pop up asking you to select the recording mode. You can choose between ‘Screen Recording Mode’ and ‘Game Recording Mode’. For this tutorial, we will be selecting ‘Screen Recording Mode’.
5. After selecting the recording mode, another window will pop up asking you to select the recording area. You can either choose to record your full screen or just a specific region of your screen. For this tutorial, we will be selecting ‘Full Screen’.
6. Once you have selected the recording area, click on the ‘Start Recording’ button to start recording your screen.
7. To stop recording, simply press the hotkey that you have assigned for stopping the recording (Ctrl+Alt+S by default).
Bandicam Alternatives
There are a few alternatives to Bandicam that offer similar screen recording capabilities. One option is OBS Studio, which is free and open source software for video recording and live streaming. Another option is ScreenFlow, which is a paid screen recording tool that offers a free trial.
Conclusion
Bandicam is an excellent screen recording tool that offers a wide range of features and settings to customize your recording experience. While it may take some time to learn how to use all of the features, the end result is worth it. With a little practice, you’ll be able to create high-quality recordings that capture exactly what you want.